지난 글에서 설치하였던 가상화 프로그램 VMware Workstation Player의 간단 사용법을 알아보겠습니다.
VMware를 사용하는 용도는 많이 있겠지만 주로 운영체제 테스트 혹은 운영체제 공부를 위해 많이 사용하실 것입니다. 이번 글에서는 이러한 운영체제를 구동할 가상 머신(Virtual Machine)을 VMware Workstation Player를 사용하여 생성해 보도록 하겠습니다.

제일 먼저 VMware를 실행해 주세요.
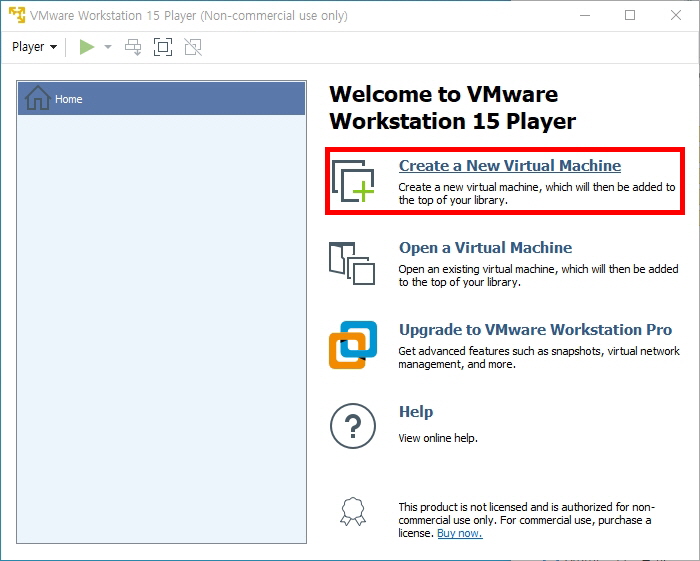
위의 화면에서 새로운 가상 머신 만들기를 눌러주세요.
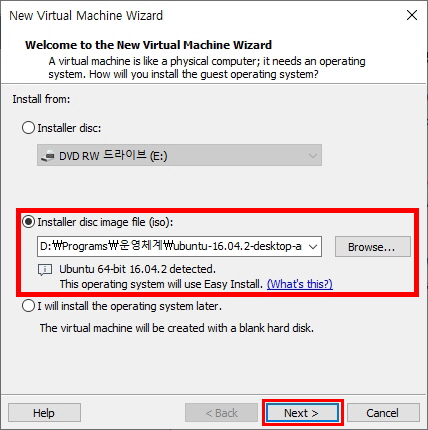
제일 먼저 설치할 운영체제의 이미지 파일 혹은 물리적인 CD/DVD를 이용하여 운영체제를 선택해주어야 합니다.
위의 이미지와 같이 운영체제 설치 ISO 파일을 선택해주시거나 실제 PC의 CD/DVD를 사용하여 운영체제를 설치할 수 있습니다. 요즘 대부분의 사용자분들은 이 ISO 파일을 통해 설치하실 것이라고 생각됩니다. ISO 파일을 선택해 주시면 위와 같이 VMware가 자동으로 운영체제를 인식할 수도 있습니다. 저는 우분투를 넣어봤는데 제대로 우분투를 인식하고있습니다.
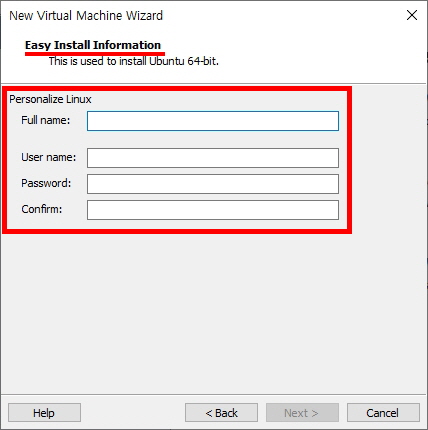
이렇게 ISO 파일을 먼저 선택해 주시면 위에서 언급하여 드렸듯이 운영체제를 자동으로 인식하여 위의 이미지와 같이 쉬운 설치로 필요한 정보를 미리 입력하는 화면이 나오기도 합니다. 윈도 ISO를 넣었다면 시디키라든지 사용자 이름과 암호를 입력받을 것입니다. 우선 저는 뒤로 가기를 눌러 운영체제 이미지 없이 가상 머신을 만들어 보도록 하겠습니다.
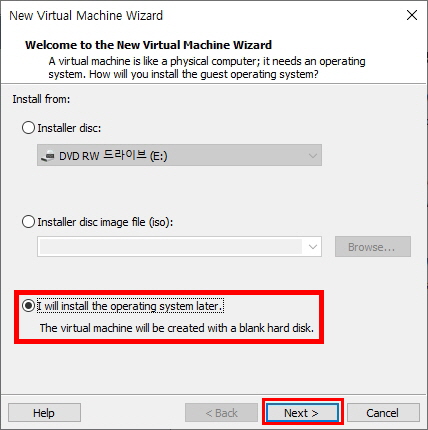
위의 화면에서 운영체제 이미지 파일을 선택하셨다면 다음으로 진행하셔도 무관합니다. 저는 이미지 없이 가상 머신을 만드는 방법 또한 설명해 드리기 위해 다시 뒤로 돌아왔습니다. 그럼 위와 같이 나중에 운영체제 설치하기를 선택하시고 진행을 해주세요.
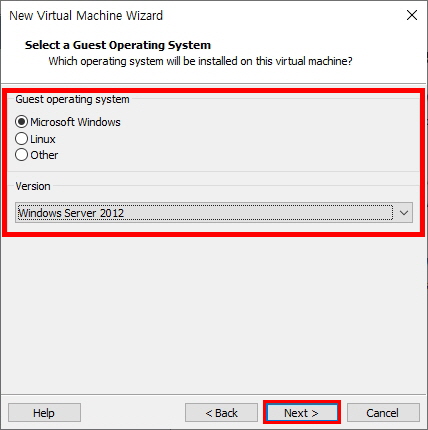
이미지를 없이 가상 머신을 만들게 되면 설치할 운영체제를 수동으로 선택해 주셔야 합니다. 마이크로소프트 윈도, 리눅스 계열, 혹은 기타 운영체제를 선택하시면 아래의 드롭박스를 통해 원하시는 운영체제의 버전을 선택하실 수 있습니다. 제가 선택한 윈도 계열에는 일반적인 xp, 7, 10등의 운영체제도 선택할 수 있지만 위와 같이 서버 계열도 선택하실 수 있습니다. 하지만 위의 선택만으로 운영체제가 설치되는 것이 아니기 때문에 이렇게 선택한 운영체제의 이미지 파일이 없다면 사용하실 수 없습니다.
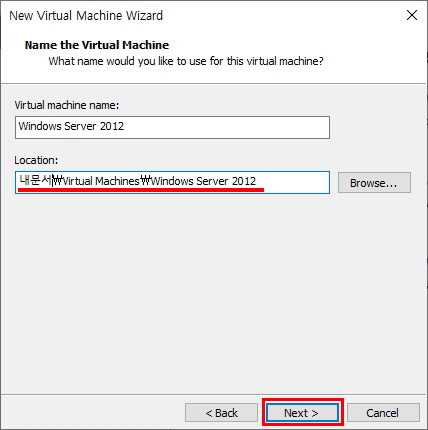
다음으로 가상 머신이 설치될 위치와 이름을 지정해 주셔야 합니다. 기본적으로 본인의 내 문서 폴더 안에 Virtual Machine이라는 폴더가 생성되고 그 아래의 각각의 가상 머신의 폴더를 만들어서 진행하게 됩니다. 만약에 새로운 위치를 선택하시려면 선택하시는 폴더의 아래에 폴더를 만들어 가상 머신이 만들어지는 것이 아니기 때문에 생성하시는 가상 머신의 이름으로 폴더를 만들어서 해당 폴더를 선택하여야 여러 가상 머신이 만들어지면 관리하시기 좋습니다.
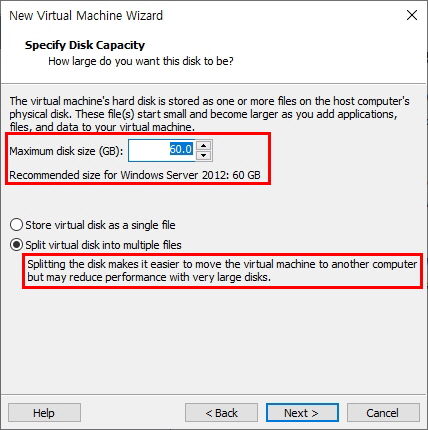
그다음은 디스크 공간을 만들어 주어야 합니다. 이 디스크 공간은 가상공간으로 선택하신 운영체제의 추천 용량으로 먼저 나오게 됩니다. 이 용량은 늘일 수도, 줄일 수도 있습니다. 아래의 내용은 이 가상 디스크를 하나의 파일로 저장할 것인지 아니면 나누어 저장할 것인지를 물어보는데요. 가장 빠르게 사용하고 싶으시면 하나의 파일로, 여러 컴퓨터를 옮길 수 있는 안정성을 요구하신다면 나누어 저장을 하라고 추천하는데 제 개인 적인 추천은 나누어 저장하시는 것을 추천드립니다.
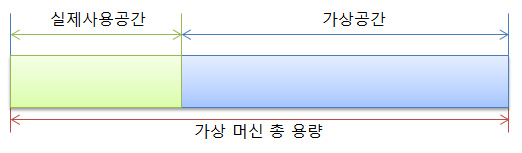
가상 디스크 용량에 대해 추가 설명을 드리면 위의 대화 상자에서 선택하신 모든 용량을 본인의 저장공간(하드 혹은 SSD)에 전부 생성되는 것은 아닙니다. 실제로 저장공간에서 줄어드는 양은 위의 이미지의 실제 사용 공간의 용량만 줄어들게 됩니다. 그러니 본인의 저장공간의 남는 용량을 계산하여 위의 가상 디스크의 용량을 계산하실 필요는 없습니다. 다만, 가상 머신을 사용하시면서 가상 디스크에 용량이 점점 쌓이면 결과적으로는 사용하는 실제 용량도 늘어나게 됩니다.
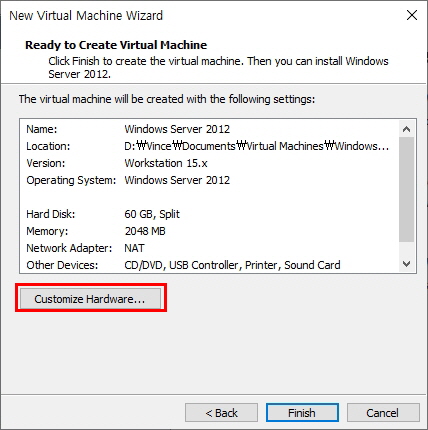
저장용량 설정을 마치시면 위와 같이 다른 장치들의 설정을 확인 할 수 있는 화면이 나오고 마무리 할 수 있습니다. 마무리하기 전에 하드웨어 설정을 눌러서 한번 살펴 보도록 하겠습니다. 원치 않으시는 분들은 마침을 눌러 마무리 해주시면 가상머신을 사용하실 수 있습니다.
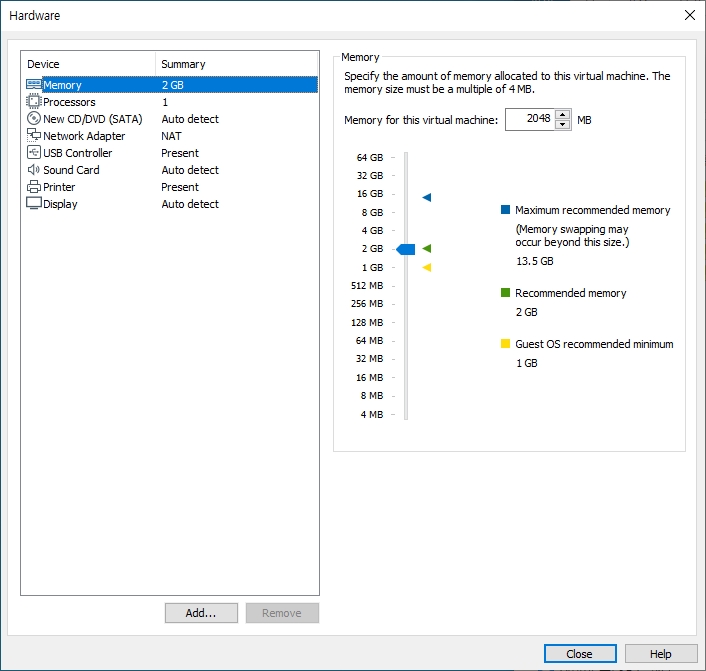
하드웨어 설정에서는 메모리, 프로세서, 네트워크 등 여러가지 설정을 추가 수적 그리고 제가까지 하실 수 있습니다. 위의 화면은 메모리 설정으로 기본 추천 용량이 설정되어 있고 늘리거나 줄일 수 있습니다. 최고 용량 이상으로 메모리 사용량을 설정 할 경우 컴퓨터 운용시 문제가 발생할 수 있습니다.
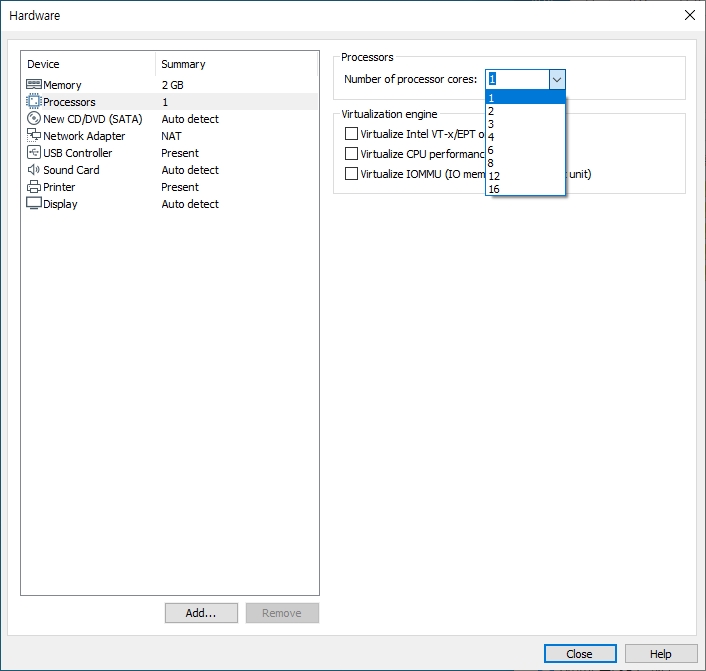
위의 화면은 프로세서의 개수를 설정 할 수있습니다. 추가로 사용할 가상엔진도 설정 할 수 있습니다. 운영체제 설치 후에 변경하기 보다 운영체제 설치 이전에 설정하여 사용하시는것을 추천 드립니다.
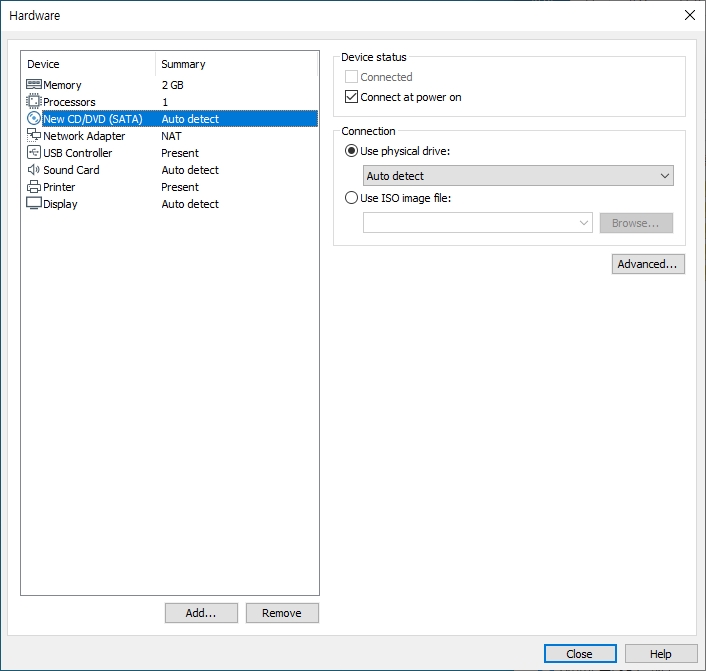
이번 화면에서는 가상 머신 내에서 사용할 미디어를 선택할 수 있습니다. 운영체제 설치 시에는 설치용 미디어를 설정할 수 있고 설치 후에 운영체제 내에서 사용할 프로그램 등도 이 화면에서 설정하면 사용 가능합니다.
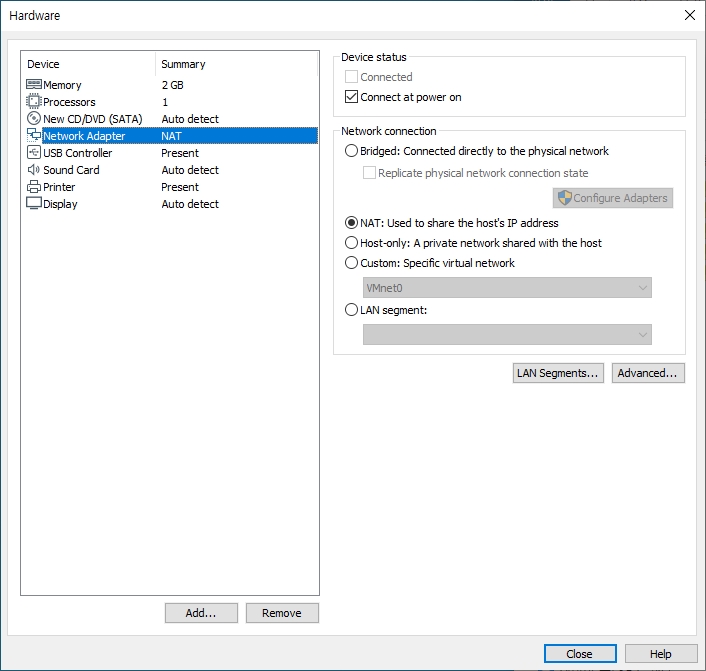
이번 화면에서는 가상 머신에서 빠져서는 안되는 설정인 네트워크에 대해 설정 할 수 있습니다. 네트워크 설정은 기본적으로 프릿지모드, NAT모드, 호스트온리 이렇게 설정할 수 있습니다. 보통 NAT모드를 통해 VMware가 실행되고 있는 컴퓨터 내에서 새로운 사설 아이피를 사용하여 네트워크를 이용할 수 있습니다. 또 필요에 따라서는 실제 물리적인 랜카드와 연결하는 브릿지모드, 실제 컴퓨터와 동일한 네트워크 대역을 사용할 수 있는 호스트온리 모드로 사용하실 수도 있습니다. 이 네트워크 설정 부분은 나중에 다시한번 글을 통해 정리해 보도록 하겠습니다.
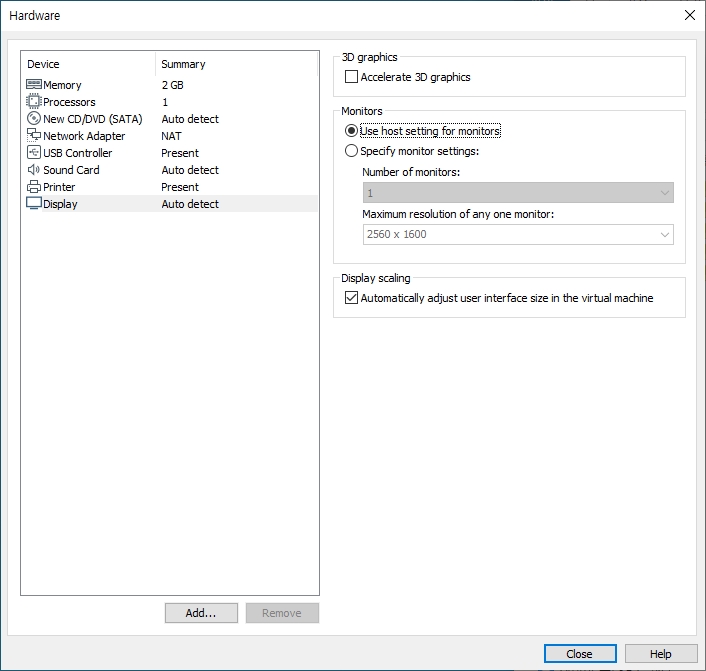
이밖에도 USB설정, 사운드카드 설정, 프린터 설정 및 디스플레이 설정을 할 수 있습니다. 각각의 하드웨어는 아래의 추가.삭제 버튼을 통해 삭제 후에 나중에 필요시에 추가하여 사용할 수 있습니다.
'IT이야기 > 프로그램' 카테고리의 다른 글
| [VMware]무료버젼 Workstation Player 설치하기 (0) | 2019.10.23 |
|---|

댓글